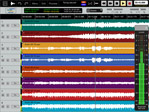Hot Topics
CCモード検証レポート(スタッフ・ブログ)
Fireface UFX / Fireface UCX / Babyfaceと3機種がCCモード対応しましたので、実際iPadでどこまでの作業ができるのか、話題のアプリを使って検証を行ってみました。今回は、BabyfaceでSteinbergのCubasisを試してみました。
iPad Apps
iPad 「DAW」App解説
iPad Appにはレコーディング用途を主としたDAW系のAppが幾つかのディベロッパー(制作者)からリリースされていて、シンプルなステレオ録音のものから、本格的なマルチ・トラック録音可能なものまでが存在しています。ここではFireface UCXで使うことを前提に、ある程度以上のクオリティを搭載したAppに絞ってご紹介します。
iPad「オーディオ測定」App解説
iPad Appにはオーディオ測定のためのAppが幾つかのディベロッパー(制作者)からリリースされています。簡単な動作のものから本格的な計測を前提としたものまでが存在していますが、ここではFireface UCXで使うことを前提に、ある程度以上の機能や精度を搭載したAppに絞ってご紹介します。
Hot News!
Fireface UCXのクラス・コンプライアント・モードがアップデート
ちょうど一年前のNAMM Showにて発表されたFireface UCXは、iPad™で使用できる世界初のプロフェッショナル向けオーディオ・インターフェイスとして注目を浴びました。
今回、AppleよりiOS 6にてマルチ・チャンネルのプレイバックが正式にサポートされたことと、iPad本体の性能向上や8チャンネル以上を取り扱えるアプリの登場などにより、SPDIFやADATを含むFireface UCXの18チャンネルすべての入出力が使用できるようになりました。Fireface UCXのクラス・コンプライアント・モードは、下記のファームウェア・アップデート・ツールによりアップデートすることができます。
1. Fireface UCX CCモードの概要
 Fireface UCXには切替可能なクラス・コンプライアント用のファームウェアが搭載されています。この機能は専用デバイス・ドライバのインストールを必要とせず、OS標準ドライバによるプラグ&プレイでFireface UCXを使用することができます。これにより、例えばApple社のiPad等のクラス・コンプライアント対応機器でFireface UCXの高品質なオーディオやMIDI入出力を利用することができます。なお、クラス・コンプライアント・モード時の機能はOS標準ドライバに依存するため、RMEが提供するTotalMix FXとは違ってミキシングやエフェクトの設定を施すことができません*。
Fireface UCXには切替可能なクラス・コンプライアント用のファームウェアが搭載されています。この機能は専用デバイス・ドライバのインストールを必要とせず、OS標準ドライバによるプラグ&プレイでFireface UCXを使用することができます。これにより、例えばApple社のiPad等のクラス・コンプライアント対応機器でFireface UCXの高品質なオーディオやMIDI入出力を利用することができます。なお、クラス・コンプライアント・モード時の機能はOS標準ドライバに依存するため、RMEが提供するTotalMix FXとは違ってミキシングやエフェクトの設定を施すことができません*。
クラス・コンプライアント・モード用のファームウェアはFireface UCXに予めインストールされており、モードの有効・無効はいつでもフロントパネルのエンコーダーから行えます。
*TotalMix FXの機能はFireface UCXの本体内で処理されるため、ミキサーやエフェクト設定を予めWindowsやMacコンピューター経由でUCX本体にプリセットとして保存することでクラス・コンプライアン・モードでご利用いただけます。詳細は本ページの「7.オーディオ・ルーティングとプロセッシング」「8.プリセットの設定」をご覧ください。
USB 2.0
多くのクラス・コンプライアント対応オーディオ機器は、1996年に発表されたUSB 1.1規格に基づくUSB Audio 1.0です。Fireface UCXはUSB Audio 2.0を特徴とし、USB 2.0規格に対応するうえ、RMEの柔軟なアップグレード・システムにより将来的な機能のアップグレードにも対応することができます。なお、USB Audio 2.0はRMEが提供する専用ドライバに匹敵する帯域幅のパフォーマンスを提供し、すべてのチャンネルを伝送することは可能でしょうが、レイテンシーのパフォーマンスに関してはRMEが提供するドライバとは比較(相当)になりません。
Windowsの場合はUSB Audio 2.0に対応していません。クラス・コンプライアント・モードを有効にしたFireface UCXをWindowsに接続すれば、OS上でデバイスとして認識はされますがOS標準ドライバは読み込まれません。一方、Mac OS XはUSB Audio 2.0に対応し、2チャンネル以上のマルチ・チャンネルも使用可能であり、現在、Fireface UCXでは「2チャンネル」と「8チャンネル」のいずれかのモードが使用可能です。また、理論上はLinuxでも十分に動作するはずですが、検証がなされておらず、個々のディストリビューションに依存するでしょう。しかしながら、RMEではWindowsとMac OS Xの双方に最適化された専用デバイス・ドライバを用意しており、専用デバイス・ドライバを用いることで超低レイテンシーな動作を可能とし、クラス・コンプライアント・モードはWindowsとMac OS Xのどちらにも適切ではありません。
Fireface UCXとiPad
クラス・コンプライアント・モードを搭載した主な理由は、Fireface UCXをApple iPadシリーズで使用可能にすることです。
これにより、iPad接続時でもFireface UCXのプロフェッショナル・クオリティのアナログ入出力を使用することができます。ハイエンド・マイク・プリアンプ、EQ、ダイナミクス、AutoSet機能、プロフェッショナル・クオリティのバランス出力、ハイ・インピーダンスのヘッドフォンにも対応するパワフルなヘッドフォン出力、リバーブ、エコー、ゼロ・レイテンシー・モニタリング...Fireface UCXの機能の数々を最大24 bit/96 kHzで、かつ信号劣化が起こらないUSB経由のデジタル通信で使用することができます。もちろん2系統のMIDI入出力の使用も可能であり、Fireface UCXは多機能と特有性を備えた、世界初のiPad対応プロフェッショナル・オーディオ・インターフェイスです。
Mac OS Xと対照的に、iOS(iPad)は2チャンネル/8チャンネル・モードを切り替えるダイアログが存在しません。常にクラス・コンプライアント対応機器のデフォルト設定(Fireface UCXの場合は出力1/2 = ステレオ)を使用します。iOS 5からは、殆どのAppは8チャンネル仕様の外部ハードウェアが動作するようになりましたので、Fireface UCXではこれらのモードがデフォルト設定となります。
RME SteadyClockによるジッター制御
Fireface UCXはDAコンバート時にジッターが生じやすいUSBクロックの代わりに、Fireface UCX内部に搭載されたSteady Clockを使用します。多くのUSBオーディオ機器はDAコンバート時にUSBデータ・パケットからクロックを抽出するスレーブ・モード(アダプティブ・モード)で動作しており、効果的なジッター抑制は行われずに比較的大きなジッターが生じます。Fireface UCXはレコーディング時もプレイバック時もマスター・クロック・モード(アシンクロナス・モード)で動作するので、iPad使用時でもコンピュータ接続時と変わらないサウンド・クオリティを実現しており、Fireface UCXとiPadだけでもスタジオ・クオリティを誇る本格的なレコーディングやミュージック・プロダクションを行うことができます。
2.動作環境
- Fireface UCX クラス・コンプライアント・モード
- iOS 5以上をインストールしたApple iPad/iPad 2(iPhoneおよびiPod Touchでは使用できません)
- Apple Camera Connection Kit(Dock - USBタイプ)
3.設定方法
1. Fireface UCXをコンピューターと接続しない状態で電源アダプタを繋ぎ、チャンネル・モード(CHのLEDを点灯)の状態でエンコーダーを回してディスプレイ表示を「SU」(SetUpの意味)にあわせます。

2. 続いてエンコーダーを1度プッシュしてレベル・モード(LEVのLEDを点灯)の状態に切り替えて、エンコーダーを回してディスプレイ表示を「CC」(ClassCompliantの意味)にあわせてからエンコーダーを1秒間以上プッシュします。

ディスプレイに「on」(ONの意味)と表示され、フロント・パネルのすべてのLEDが一瞬点灯し、クラス・コンプライアント・モードが有効になります。(クラス・コンプライアント・モードを無効にするには同じ手順を繰り返します。ディスプレイに「oF」(OFFの意味)と表示されて無効になります)

3. Apple Camera Connection Kit(Dock - USBタイプ)を経由してFireface UCXのUSBポートとiPadを接続します。
※ クラス・コンプライアント・モードで正常に動作をしている場合は、Fireface UCXのフロント・パネルのHOSTランプが消灯します。iTunes等の再生音は自動でアナログ出力1/2、ヘッドフォン出力7/8、SPDIF/ADAT出力それぞれから並列(同じ再生音)で出力されます。
※ AppがMIDIまたはCore MIDI(iOS 4.2以降から利用可能)に対応している場合は、Fireface UCXのMIDI入出力も使用することができます。
4.使用時のヒント
iPad接続時に「デバイスを使用できません 接続されているUSBデバイスには対応していません。」のエラーが発生する場合:
- Fireface UCXのクラス・コンプライアント・モードが有効になっているかを確認してください
クラス・コンプライアント・モードが無効の状態ではiPadと接続を行っても使用できません。上の設定方法をご覧になり、Fireface UCXのクラス・コンプライアント・モードが有効になっているかを確認してから、再度接続をお試しください。
- iPadとCamera Connection Kitが正しく装着されているかを確認してください
iPadに保護ケースを使用されている場合、一部ケースの形状によってはCamera Connection Kitの装着を妨げてしまい、iPadにCamera Connection Kitが完全に差し込まれていない場合も同様のエラーが発生します。保護ケースを外してから接続を再度お試しください。クラス・コンプライアント・モードが有効になっており、かつCamera Connection Kitの装着も正しく行われているにも関わらずiPadで正常に動作しない場合はCamera Connection Kitの抜き差しを試してください。なお、iPadのマスター・ボリュームはFireface UCXから調整することができません。iPadの画面上のボリューム・スライダーを使って調整してください。
Camera Connection KitがiPad上で認識(正しく装着)されているかを確認するには、iPadの設定 > 一般 > 情報メニューから確認が行えます。ただし、ここではFireface UCXそのものがiPad上で認識されているかを確認することはできません。
サードパーティ製のCamera Connection Kitも市販されていますが、我々のテスト結果ではApple純正品の使用を推奨します。もしも、USBケーブルの重さでCamera Connection KitがiPadから外れやすい場合は、以下のようなサードパーティ製のDock延長ケーブルの使用をおすすめします。

市販のサードパーティ製Dock延長ケーブル
WindowsとMac
先述の通りWindowsはUSB Audio 2.0に非対応のため、クラス・コンプライアント・モードに設定したFireface UCXを使用することができません。デバイスマネージャー上でFireface UCXがデバイスとして認識はされますが、ドライバを読み込めず、エラー(!マーク)が表示されます。RMEが提供する専用デバイス・ドライバをインストールし、クラス・コンプライアント・モードを無効にした状態で使用してください。
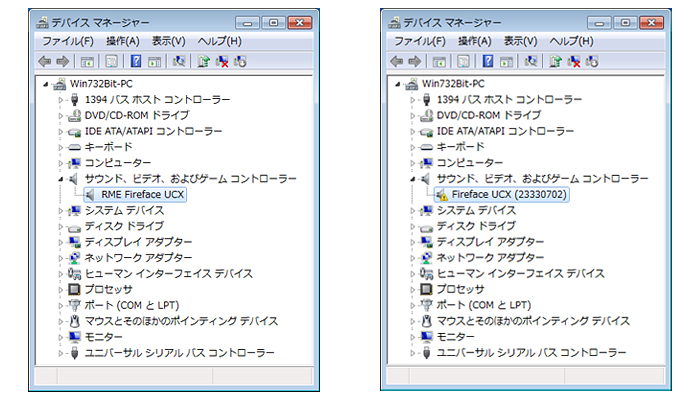
左:デバイス・ドライバが読み込まれた状態 右:デバイス・ドライバが読み込まれない状態
Mac OS Xではクラス・コンプライアント・モードでの使用が可能です。Audio MIDI設定画面にて、入出力共に2チャンネル、または8チャンネル・モードのいずれかを選択して使用することができます。
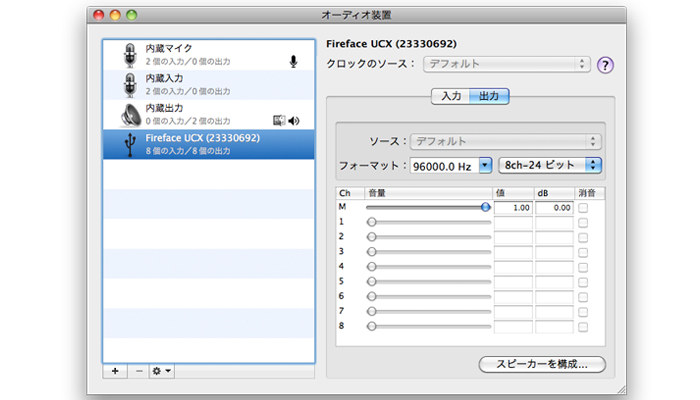
Mac OS X Audio MIDI 設定画面上にてクラス・コンプライアント・デバイスとして認識されている状態
5.入出力
Mac OS X接続時は2チャンネル、または全アナログ入出力が利用可能な8チャンネル・モードのいずれかが使用可能です。出力チャンネル1/2はヘッドフォン出力7/8からも並列で出力されます。
iPad接続時、モノラル音声に対応するAppではマイク/ライン入力チャンネル1を、ステレオ音声(デュアル・モノラルも含む)に対応するAppではさらにライン/マイク入力チャンネル2も使用することができます。MultiTrack DAWやMusic Studioなどのマルチ・チャンネルに対応するAppでは、アナログ入力の全8チャンネルを使用することができます。再生には出力1/2チャンネルが使用され、ヘッドフォン出力7/8、SPDIF/ADATにも同じ再生音が並列で出力されるうえに、これらは個別にボリューム、EQ、ダイナミクス、FXリターンを使用することができます。
現時点ではiPad接続時にデジタル入力は使用できません。未だ殆どのAppはマルチ・チャンネルに対応しておらず、デジタル同期の精度も期待には及ばず、検証した結果でも実用可能なレベルとは言えませんでした。したがって、現時点ではクラス・コンプライアント・モードでは不要と判断しました。
また、MIDI入出力を通じてシステム・エクスクルーシブ・メッセージを送信する事ができますが、すべてのAppが対応している訳ではありませんのでご注意ください。
6.フロント・パネルでの操作
クラス・コンプライアント・モード時でもフロント・パネルのロータリー・エンコーダーを使用してFireface UCXを操作することができます。
| iPad | Mac OS X | |
| 入力ゲイン 1/2 | 入力ゲイン 1 - 4 | |
| 出力ゲイン 1/2 | 出力ゲイン 1 - 6 | |
| 出力ゲイン 7/8(ヘッドフォン) | 出力ゲイン 7/8(ヘッドフォン) | |
| 出力ゲイン SPDIF | 出力ゲイン SPDIF | |
| 出力ゲイン ADAT 1/2 | 出力ゲイン ADAT 1 - 8 |
Fireface UCXのディスプレイとロータリー・エンコーダーを通じてこれらのチャンネルにアクセスを行います。
7.オーディオ・ルーティングとプロセッシング
クラス・コンプライアント・モード時の操作は、TotalMix FXの操作とさほど違いはありませんが、大きく2つの違いがあります。
- 1. TotalMix FXのソフトウェア・プレイバック・チャンネル(中段)が存在せず、したがってプレイバック・チャンネルの個別のルーティングまたはミキシングが行えません。これらは出力チャンネルに直結されます。出力チャンネル1/2はヘッドフォン出力7/8へモニタリングに適したステレオ・ペアで送信されます。また同時にSPDIFとADATにも同じ信号を送信します。
-2. 入力チャンネルで掛けたEQ/ダイナミクスは常に有効で、掛け録りとして扱われます。
Fireface UCXのクラス・コンプライアント・モードは非常に強力なツールであり、予めコンピュータ上のTotalMix FXで設定したルーティングを最大6個までFireface UCXの本体に保存し、瞬時にリコールが可能のため大変便利です。入力信号はFireface UCX内部のTotalMix FXの入力チャンネル(上段)で設定した機能を通過するので、チャンネル名の設定、EQ、ダイナミクスの情報もiPadに送信(音声部分は掛け録り)されます。Windows、Mac OS X使用時と同様に、入力フェーダーを操作すれば出力チャンネル1/2、およびヘッドフォン出力7/8でダイレクト・モニタリングが可能です。エフェクト(FX/エコー、リバーブ)も扱うことができます。
iPadからの再生音はTotalMix FXの出力チャンネル(下段)を通過します。入力チャンネルと同様にEQやダイナミクスが使用できます。
再生音はメイン出力の他にSPDIFとADAT出力にも送られ、これら2つのデジタル出力を同時かつ個別に(ボリューム、EQ、ダイナミクス、FXリターン)使用することができます。iOS 5をインストールしたiPadでは最大24 bit / 96 kHzに対応しますが、これらの使用可能な最大レートはAppに依存します。
通常、TotalMix FX使用時はオプションのStereo Width(ステレオ幅)、MS Proc(MSプロセス)、Phase L/R(位相)はレコーディング・データには送信されませんが、モニターには送信されます。この仕様は技術的な要素に基づいており変更はできません。また、TotalMix FXのControl Roomセクションは動作しません。ヘッドフォン出力は7/8チャンネルから出力されます。
8.プリセットの設定
TotalMix FXは現在の設定値をFireface UCXに送信し、本体内に保存(記憶)させることができます。設定値は6つまで保存することができます。以下、設定例。
- 入力チャンネルのゲインを+30 dB、ファンタム電源を有効にします。出力チャンネル1/2のフェーダーを0 dBに、7/8は-20 dBに設定し、「Setup1」に保存します。
- 入力チャンネルのゲインを+30 dB、ファンタム電源を有効にします。入力チャンネルのコンプレッサーを有効にして、Preset > FactoryのMix Limiter(デジタル・オーバーロード制御)を読み込みます。出力チャンネル1/2のEQを有効にして、Preset > FactoryのModern Bass Trebleを読み込み、フェーダーは0 dBに。出力チャンネル7/8のフェーダーは-20 dBに設定し、「Setup2」に保存します。
クラス・コンプライアント・モード時、Levelメニューから内容が異なるこれら「Setup1」と「Setup2」をいつでもリコールすることができます。さらに、リバーブとエコーを有効にしたり、一時的に入力信号のモニタリングを行ったりすることもできます。
これらの設定はiPadやFireface UCX自体からアクセスできないことを考慮してください。例えばFireface UCXをボーカル・プロセッサーとして使用する場合、リバーブやエコー、コンプレッション・レシオやEQの掛かり具合の調整は外部から行うことができません。これらの設定を変更するにはコンピューターにクラス・コンプライアント・モードを無効にしたFireface UCXを接続して、TotalMix FX上で再設定を行う必要があります。
9.利用可能Appの概要
我々のテスト結果では、モバイル・レコーディングやミュージック・プロダクションをFireface UCXとiPadだけで実現可能にする、プロフェッショナル・クオリティを有したAppが幾つか存在しています。利用可能なAppは大まかに以下のカテゴリに分類することができます。
ハイエンド・プレイバック:オーディオ・ファンのための高音質再生
シンプル・レコーディング:口述の録音/再生用途など
マルチ・トラック:2チャンネル(ステレオ)以上対応のソフトウェア使用時
DAW:MIDIシーケンス&オーディオ・レコーディング
MIDIシーケンサー:オーディオに制限がある、またはオーディオ機能が備わってないDAW
このページ内に記載の社名、商品名等は各社の商標または登録商標です。
お問い合わせ
システム・インテグレート、お見積もりや資料請求、社内プレゼン資料の作成など、法人購入に関しますことは、すべてSynthax Japan取り扱い製品の販売を行う株式会社エムアイセブンジャパンのお問い合わせ窓口にて承ります。どうぞお気軽にお問い合わせください。
|
|
|
ご購入前のご質問はこちら |
法人購入のご質問はこちら |